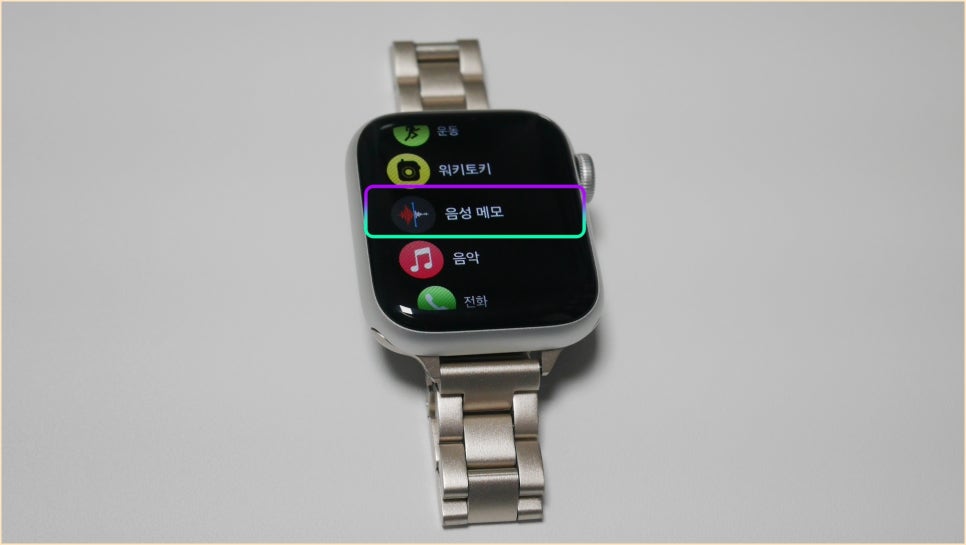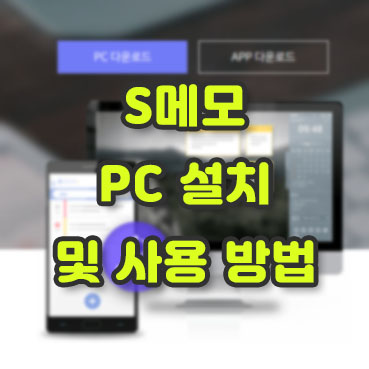오늘은 아이폰 통화 녹음에 대한 팁을 알려드리도록 하겠습니다.제가 오늘 안내드릴 방법은 애플워치의 음성 메모 녹음 기능을 이용하여 아이폰 통화 중 녹음하는 방법입니다.따라서 아이폰과 함께 애플워치를 사용하시는 분에 한해 사용이 가능하다는 점을 미리 알려드립니다.
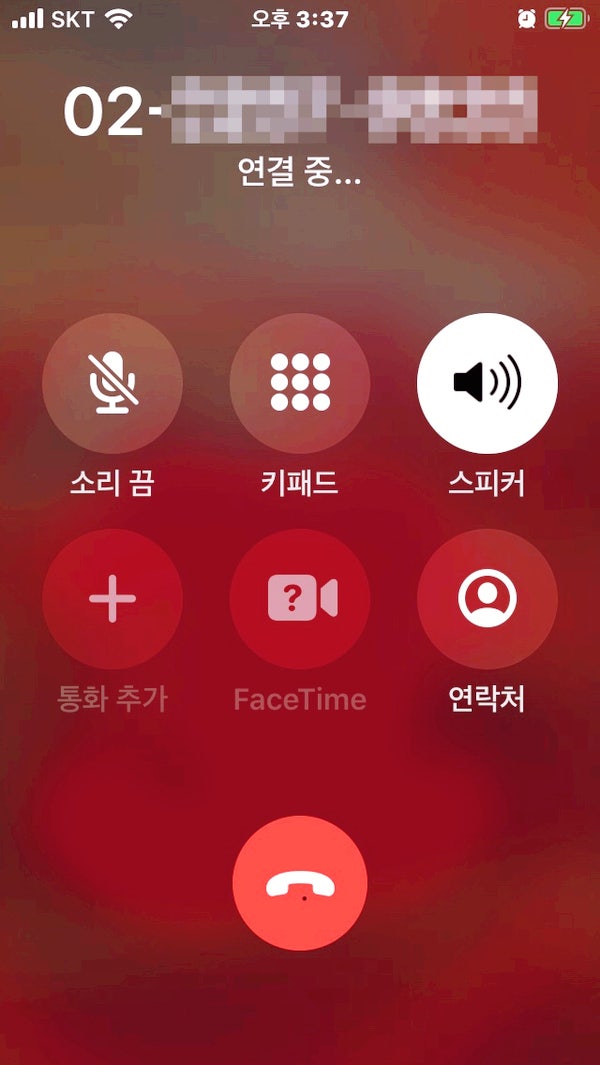
사실 iPhone의 통화 녹음 방법은 몇개 있어요.iPhone통화 녹음 앱을 다운로드하고 다운로드 하거나···혹은 녹음기를 가지고 다니면서 iPhone통화 중에 스피커 폰으로 통화하면서 녹음하거나 또는 iPhone에서 지원하는 통화 녹음 앱을 이용하는 방법이 있습니다. 전에 나도 Call Recorder를 구입하고 사용했습니다만···”이어폰이 정품이 아니므로 연결되지 않는다”라는 엉뚱한 말이 나와서···사용을 피한 지 오래 됐습니다.저는 전자 기기는 정품 사용에 고집하지 않나, 이어폰, 충전기 등을 모두 프리스 비에서 사서 쓰고 있습니다.그래도…이래봬도 이어폰이 정품이 아니라는 헛소리를 틀어 주면···사용하는 데 불편이 컸습니다. 그러나 애플 워치를 iPhone과 같이 쓰며 이런 번거로움이 많이 없어졌으니, 이 방법에 대해서 가르치는 것 같습니다.흐흐흐
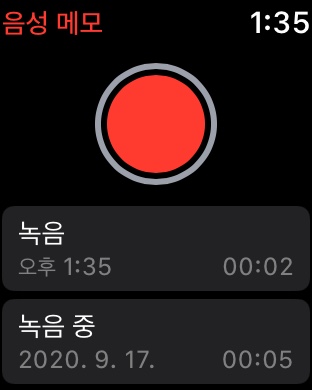
자~~~먼저 애플워치 설정화면 들어가겠습니다.설정 화면에서 애플워치 음성메모 녹음 기능을 찾습니다.아래 이미지에서 가운데 보이는 아이콘(소리를 재는 듯한 음파 모양의 둥근 원)이 음성 메모 아이콘입니다.

애플워치의 음성 메모를 실행합니다.아래 이미지의 빨간색 점을 클릭하면 녹음이 시작됩니다.애플워치를 이용하여 녹음한 음성 파일은 아이폰, 아이패드, 맥 컴퓨터로 저장됩니다.
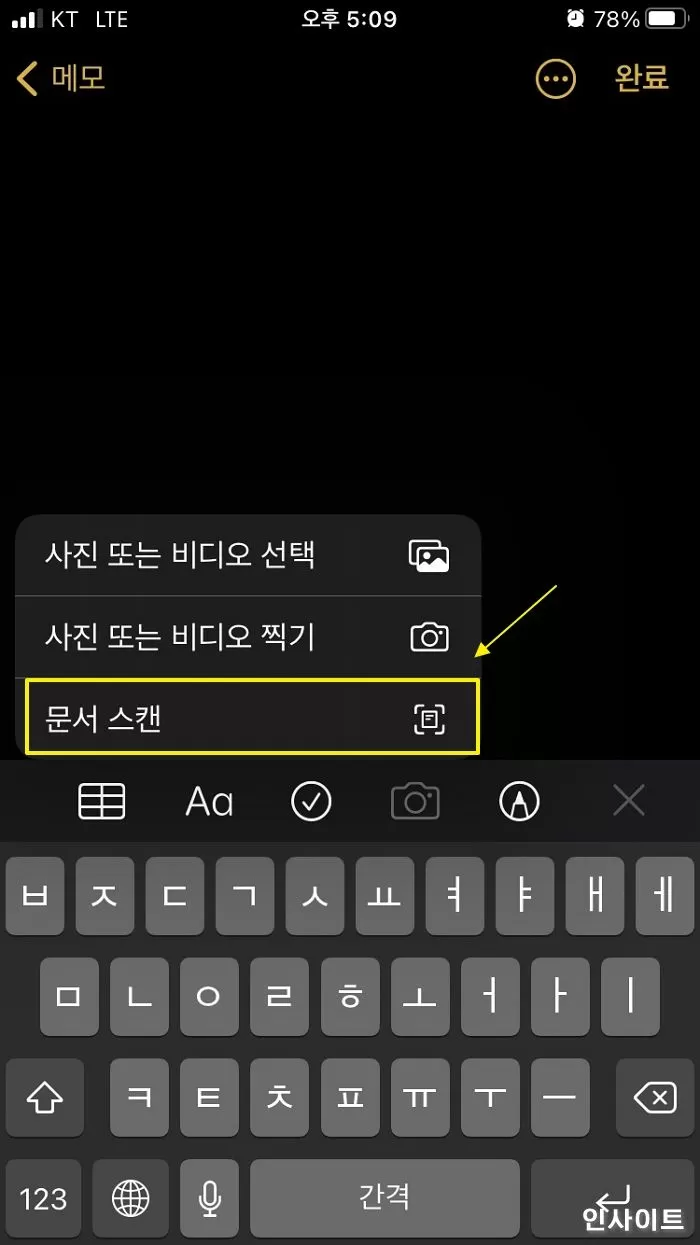
그럼 아이폰으로 통화할 때 스피커폰으로 통화하시면 됩니다.아래 화면에서 볼 수 있도록 통화를 오픈통화, 스피커폰 통화로 하면 애플워치에 음성메모로 녹음됩니다.

정말 편해요 ㅎㅎㅎ

따로 녹음기를 가지고 다닐 필요는 없고, 녹음기 파일을 옮기기 위한 번거로움도 없습니다.사용하고 있는 iPad와 MacBook 양쪽에 연동되기 때문에…의외로 매우 편리한 요령입니다…도움이 되시길 바랍니다.

따로 녹음기를 가지고 다닐 필요는 없고, 녹음기 파일을 옮기기 위한 번거로움도 없습니다.사용하고 있는 iPad와 MacBook 양쪽에 연동되기 때문에…의외로 매우 편리한 요령입니다…도움이 되시길 바랍니다.